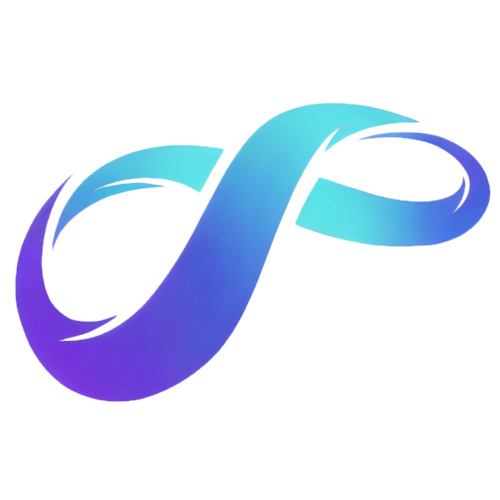mdnice墨滴:PicGo+github实现个人免费图床
辞旧迎新
2023年如期而至,站在辞旧迎新的时间节点上还是莫名想要写一点内容。总结过去的一年也好,瞻望未来的一年也罢,随便写一点也行。
我已经习惯了用在线工具mdnice写东西,个人感觉优点主要有三点:mkdown语法、排版方便、有图床。
今天主要说一说图床这件事。以往只要复制图片然后粘贴就可以插入图片,可以很方便地把写好的文章发布到公众号等平台。当然这么方便的前提是需要配置一下图床,格式->图片。
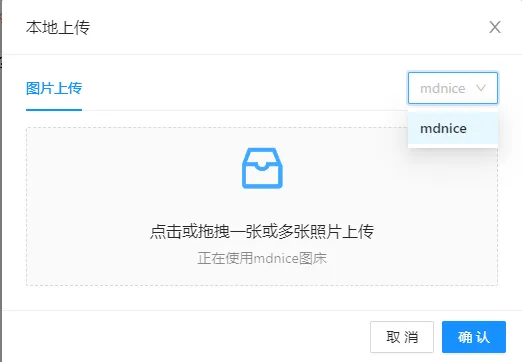
大家注意一下,现在右上角只有mdnice一个选项了。
我个人也习惯把文章同步到自己的个人站点(www.eshop88.cn),直接复制mkdown,不用修改直接就可以发布。然而现在mdnice无法自定义图床了,直接使用默认图床图片链接无法访问。这样就没有那么方便了,甚至体验感觉很糟糕(当然也可以理解官方的设定)。
PicGO + github
不爽就要解决问题,推荐使用PicGo + github实现个人免费图床。
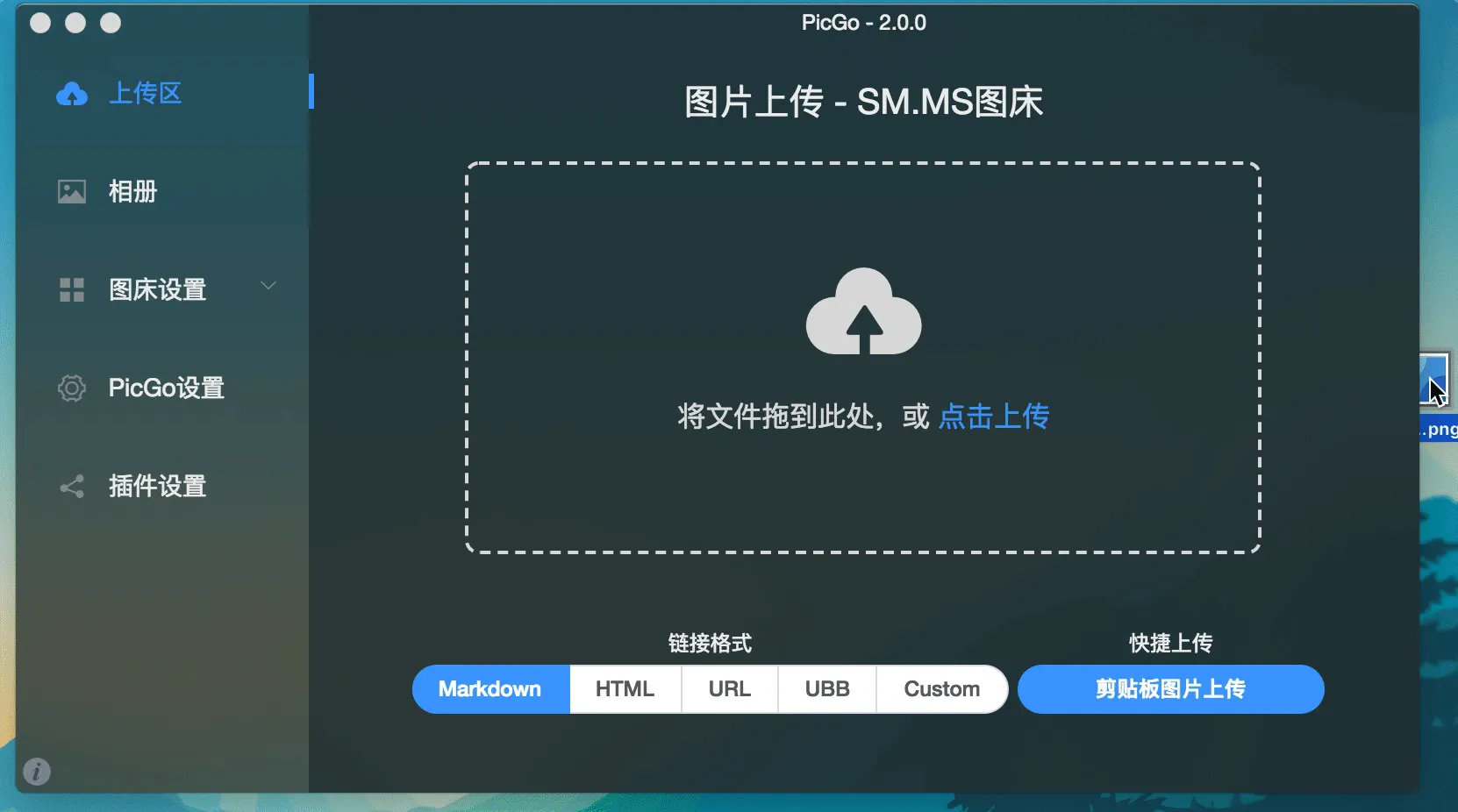
- 首先需要有一个GitHub账号。
- 新建一个仓库
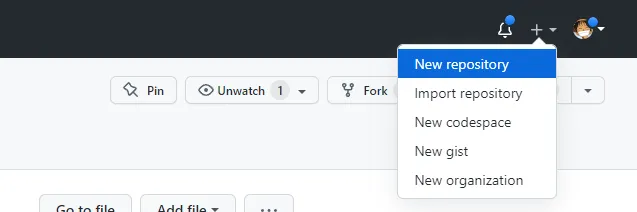
- 生成一个token用于PicGo操作你的仓库,访问:https://github.com/settings/tokens ,然后点击Generate new token。

注意此处一定要选择New personal access token (classic)。
把repo的勾打上即可。然后翻到页面最底部,点击Generate token的绿色按钮生成token。
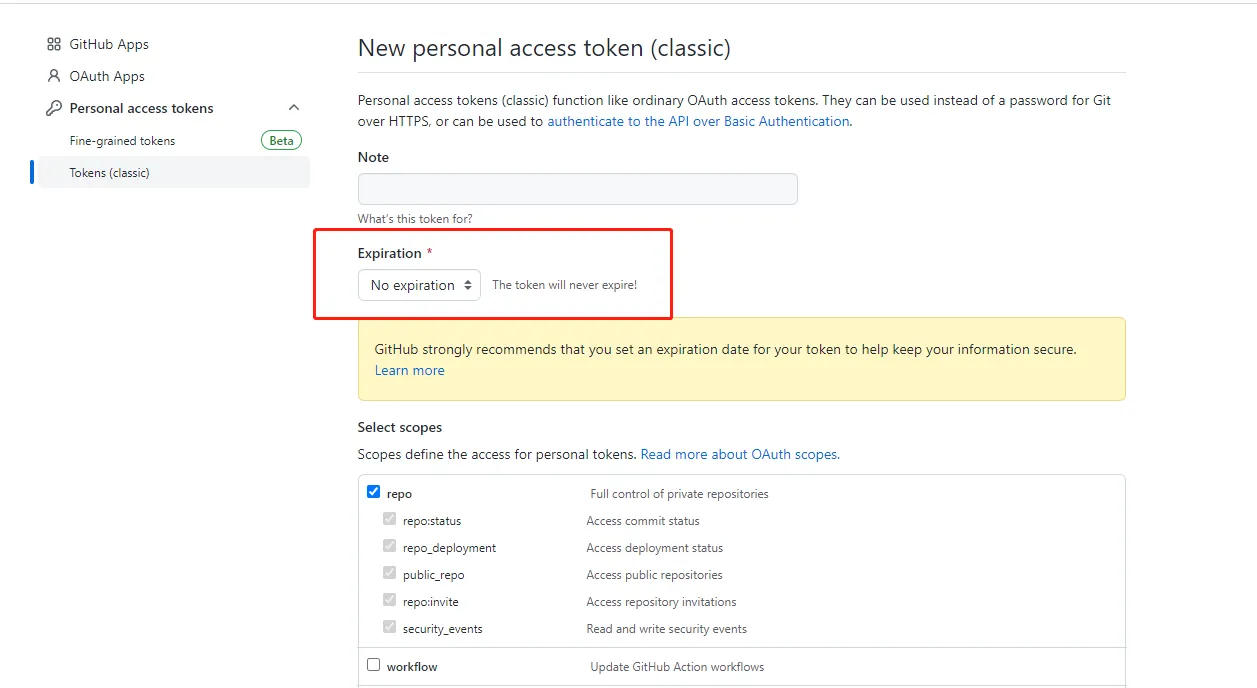
Expiration过期时间可以根据自己的应用情况设置。
- 配置PicGo
获取PicGO下载地址: 关注公众号:飞桨PPDB,回复:picgo
安装好PicGo以后,在图床设置中选择GitHub,配置相关信息。
注意: 仓库名的格式是用户名/仓库,比如我创建了一个叫做tuchuang的仓库,在PicGo里我要设定的仓库名就是tsingliuwin/tuchuang。一般我们选择master分支即可。然后记得点击确定以生效,然后可以点击设为默认图床来确保上传的图床是GitHub。
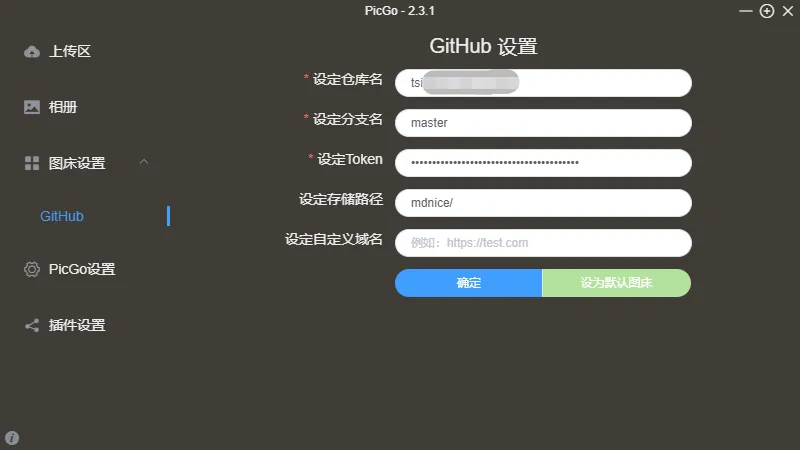
当你上传图片以后,就可以在相册中查看自己上传的图片了。
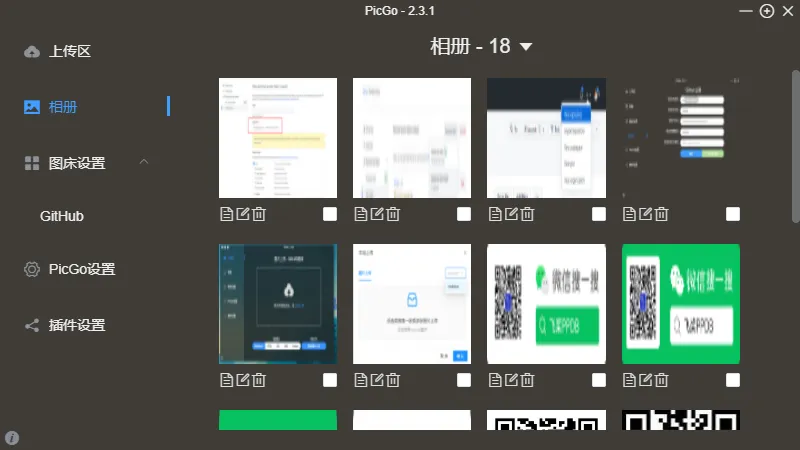
配置过程中可能会犯一些小错误,导致上传失败。如果测试不成功可以查看日志一步步排查问题。
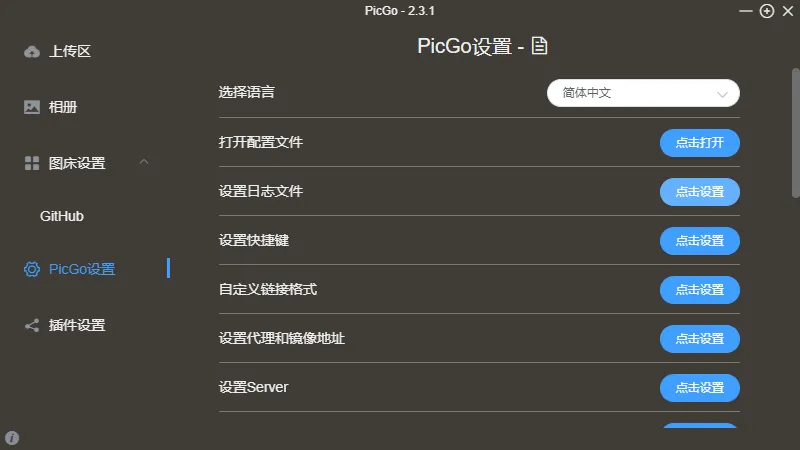
至此,我们就完成了个人免费图床的搭建,就等开开心心过大年了。
本文写于2023年1月4日晚。